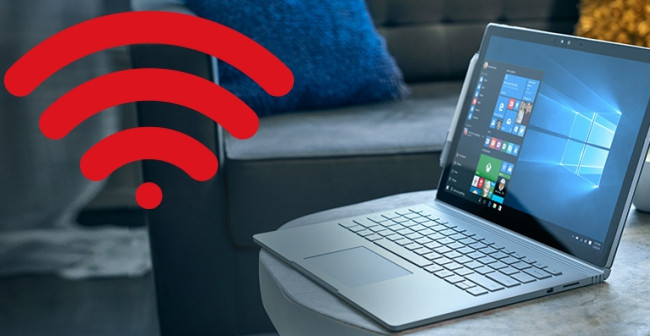Have you ever experienced a laptop device that can’t connect to WiFi? Even though other people’s laptops can connect to WiFi and run normally? Of course it’s annoying and time consuming.
Indeed, under certain conditions, laptops have difficulty connecting to wifi due to carelessness in use or due to system errors. No need to worry because there are several ways to deal with laptops that can’t connect to WiFi.
How to Overcome Laptop Can’t Connect WiFi
First of all you need to check the WiFi network on the notification area icons in the lower right corner. On internet access, is there a yellow exclamation icon? This symbol is a sign that your laptop device is not connected to a WiFi internet network.
You will not be connected to the internet if the icon still appears. To fix it, here are the steps to fix the laptop can’t connect to WiFi:
- Click Start – Control Panel – Network and Internet – Network and Sharing Center – Change Adapter Settings.
- The first step, you need to open the Control Panel. Then click Network and Internet. Next you will be forwarded to the Network and Sharing Center window. Then click Change Adapter Settings in the upper left.
- Once you hit Change Adapter Setting, a new window will open. In the Network Connection window that has appeared. Right click on Wireless Connection then select Properties.
- In the Local Area Connection Properties window, the next step has some information listed. One of the options is Internet Protocol Version 4. Double click on the text.
- After double clicking, the Internet Protocol Version 4 Properties window will appear. Click on the bulleted menu “Obtain an IP address automatically” and also on the “Obtain DNS server address automatically” option then click “OK”.
- Confirm as the last step by clicking “OK”
- After you have done the above steps, please wait for the process for a few seconds. Then, check your notification area. Whether the yellow exclamation mark icon in your internet access notification has disappeared or not. If it disappears, then you can already connect to the internet.
How to Overcome Laptop Cannot Connect Wifi “Limited access”
If there is a “Limited Access” message on your Wifi network, this may be due to several reasons, for example:
- the expiration of the IP address that you have automatically obtained from the access point.
- It could also happen because your laptop is too far from the access point, so it’s hard for your laptop to catch the Wifi signal.
- It can also happen because there are too many Wifi data caches on your laptop so that there is a bug in the reception of the Wifi signal on your device.
So that you can be free from the above problems, here are the steps you must take so that your device can connect to a Wifi network:
- Go to your start menu then look for Control Panel.
- In the Control Panel window, there are several menus and select “Network and Internet”. Next in the Network and Internet window, select “Network and Sharing Center”.
- In the Network and Sharing Center window there is information about basic network information and set up connections. Then select “”.
- In the Manage Wireless networks window there is a display of some cached data from the WiFi that you have used. After entering at this stage, the next step is to clear all Wifi cache. To delete, select a cache then click “Remove”. Do the same way to clear the cache contained in the list.
Apart from the above method, you can also fix it via Command Prompt. Here are the steps:
- Click the Start Menu then type Command Prompt and then click on the application. You can also open it with the shortcut key CTRL + R then enter the word “cmd”
- After the cmd window appears, write the command netsh winsock reset catalog and press enter.
- The next step is to write the command netsh int ipv4 reset reset.log then press the enter key. Wait a moment. Then close the cmd window. Next you need to restart your laptop before it can be used again to connect with wifi.
Solve Unidentified WiFi
If you feel that you have connected your laptop to a hotspot but can’t access the internet, try checking the notification area. If it says “Unidentified network” then this indicates that your laptop cannot receive the IP address and DNS server from the wifi hotspot you are using. So this causes your laptop can not access the local internet network. Here are the steps to fix it:
- Press the Wifi sign on your laptop at the bottom of the screen
- Press the name of the wifi network to be disconnected or disconnected.
- Press the “Disconnect” button
- After successfully disconnecting the wifi network, press the “Connect” button again on the access point that you just disconnected. This method is as simple as connecting wifi to your device in general.
- If already connected. Please try to test the network by opening your browser and then try to access a website. If it loads successfully, then the problem is solved.
Alternative Ways to Overcome Laptop Cannot Connect Wifi
If you have tried the method above but the laptop has not successfully connected to the internet hotspot network? There may be a problem with the network driver.
Here’s an alternative way to solve a laptop that can’t connect to wifi by changing the settings in the network driver. Listen and follow these steps:
- Start – Right click My Computer – Manage
- Then click Device Manager
- Network Adapters
In the Computer Management window, find “Network adapter” if there is a yellow mark, then there is a problem with the driver. Or it could be that the driver is not installed.
How to Overcome Laptop Cannot Connect Wifi By Reinstalling Drivers
If your laptop also can’t connect to wifi and you have checked the network adapter and found that the driver is not installed or there is a problem with the driver. You can reinstall with the following steps:
- Open file explorer, then right click on “This PC” then select manage.
- Then you get a new window, which is System Properties. In this window, click on Device Manager.
- After the Device Manager window appears, look for the words “Network adapters” in it. Then another window will appear, right-click on the name of the Wifi adapter on your laptop.
- Select “Uninstall” and wait for the process for a while. Then how to reinstall it while unable to connect to the internet to download the driver? The answer to this question is that you don’t need to worry, because the driver will be reinstalled automatically during re-detection by the system.
- The next step you need to do is right-click on the Device Manager window then there are several menu options. Click on “Scan Hardware Changes” to start the system re-detection process.
- Make sure you don’t close the Device Manager window before the re-detection process is complete. When the process is complete, you can close the Device Manager window.
- Once the process is complete, open your browser to try to access the site. If the website you are aiming for can be loaded, it means that your laptop is back connected to WiFi.
After performing the steps above, usually the laptop can connect to WiFi normally and smoothly. If your laptop has not been able to connect to Wifi, you can analyze several other causes. The following are some of the causes of the laptop not being able to connect to Wifi.
This is the Cause of Laptop Can’t Connect Wifi
The following is an explanation of why your laptop cannot connect to a wifi network or internet network. Check out the explanation regarding this problem below:
- If your laptop has an indicator light, check the indicator light. If the indicator light is red, generally there is a hardware malfunction and this makes the driver undetectable.
- Pay attention to the indicator light, if it is not lit, it means it is off. If it is active, usually the indicator light is white or green.
- Immediately check the indicator light on the wifi modem or access point. Make sure all indicator lights are on.
- If you ever use ssh or proxy, you usually change the network connection settings. Then you want to use a public wifi service and can’t connect, immediately check the settings again and reset the network connection that you changed.
- Make sure the Ethernet Control Driver is installed on your laptop. If it is installed, there will generally be a yellow question mark icon logo in the device manager.
- Make sure you have entered the correct WiFi password.
- Make sure you don’t enable Airplane Mode on your laptop.